Steam DeckはSteamのゲームを遊ぶためのもの。
でもPCゲームにはもう一つ外せないサービスがあります。
それが『Xbox Game Pass』
Xbox Game Passは他のゲームサブスクサービスとは一味違います。
一番の違いはそのゲームラインナップ!
ぜひサイトに行って、見てみてください。国内&海外の最新ゲームや有名ゲームがたくさん入っています。しかも値段が1,000円/月なので、コスパが良すぎます!!

そんなXbox Game Passですが、Steam Deckでできるか?と言われると、YesでありNoですww
PCと同様のゲームを本体にインストールしてプレイする方法はNoです(海外サイトも含めて調べましたが出てきませんでした)
ただ、Xbox Game Passの上位プランのXbox Game Pass Ultimateには、Xbox Cloud Gamingというサービスがあります。
これは、ゲームをインストールすることなく、ストリーミングでゲームがプレイできるというものです(ブラウザ上でゲームをプレイします)。
つまり、Steam Deckにゲームはインストールできないけど、Steam Deckにブラウザを入れて、そのブラウザ上でプレイしてしまえば、Steam Deckでもできるじゃん!ということです
それでは実際の設定方法をご紹介します。
デスクトップモードに切り替える
まずはSteamボタンを押して、「電源」>「デスクトップに切り替え」を選んで、デスクトップモードに切り替えてください。

普通にSteamをやる分には使わない画面ですが、今回の設定には必要になります
Microsoft Edgeをインストールする
続いて、左下に並んでいるアイコンの左から3つ目(人によってアイコンの数は違います)あたりにある、「Discover」を選んでください。
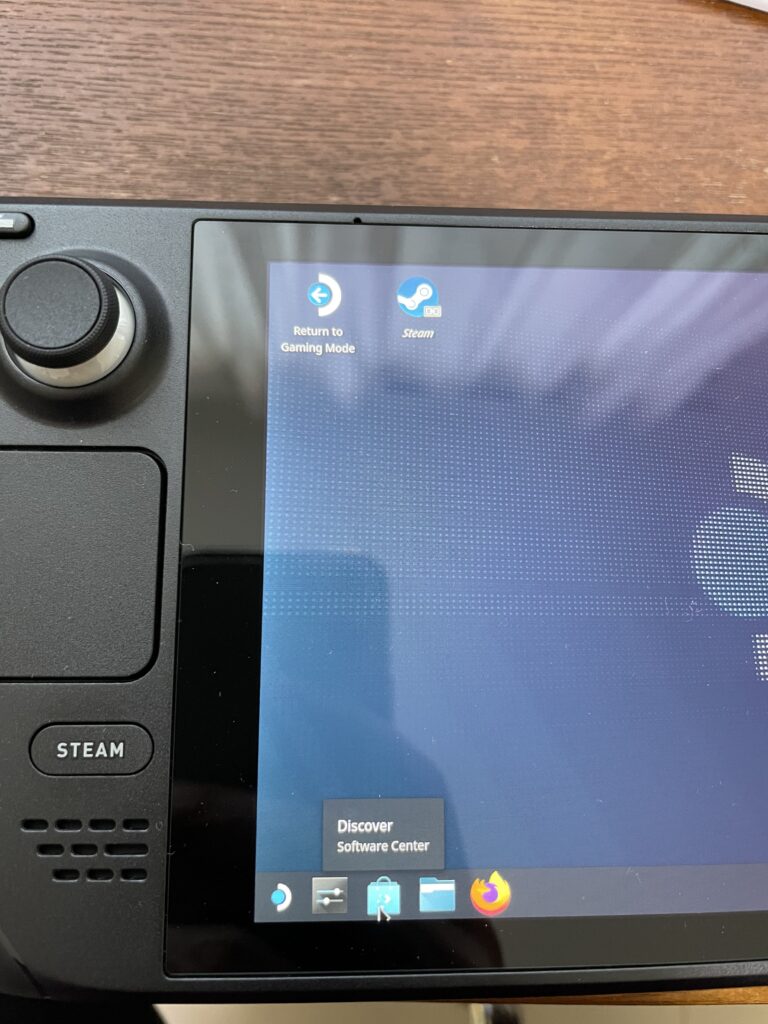
そして立ち上がったウインドウの左メニューから、「Internet」>「Web Browsers」を選び、その中から「Microsoft Edge」を探してください。
見つけたら、ダウンロードアイコンをクリックし、インストールされるまで待ちます。
EdgeをSteamライブラリに追加する
インストールが完了したら、左下アイコンの一番左端の「Application Launcher」をクリックし、開いたメニューの「Internet」を選び、「Microsoft Edge」を見つけます。
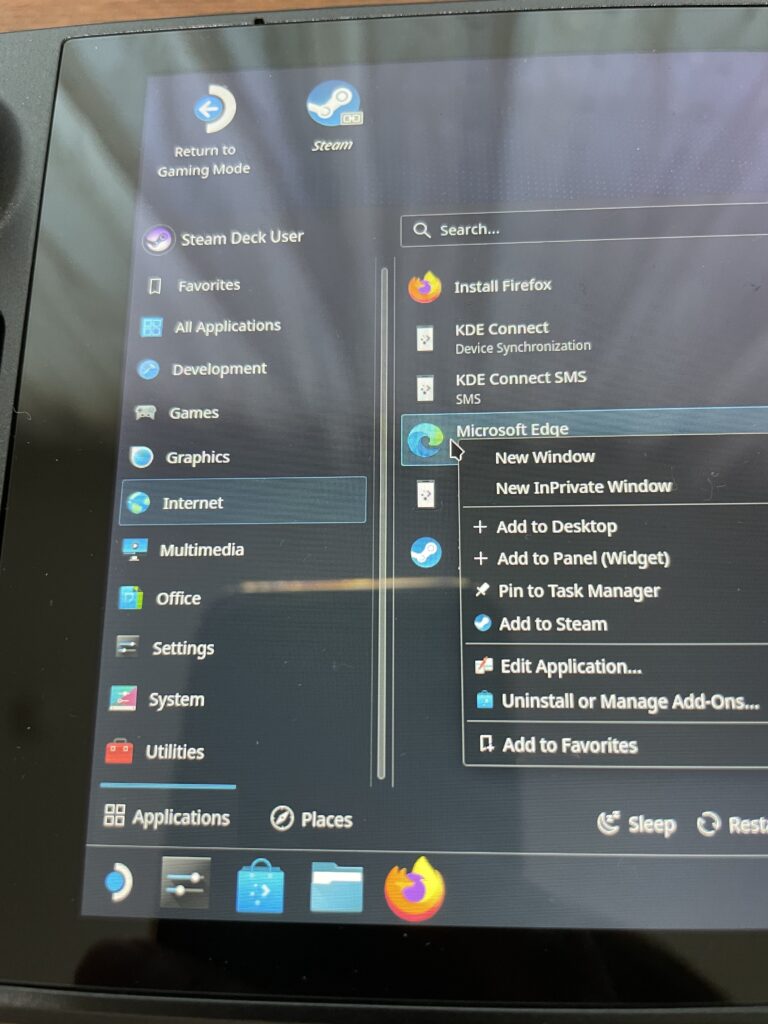
見つけたらマウスポインタを置いて、Lトリガーでマウス操作でいう右クリックをして「Add to Steam」を選択します。
Konsoleでコマンドを入力
完全に初心者お断りっぽい操作ですが、そのままでやればいいので我慢してくださいw
先ほどの「Application Launcher」のメニューから、今度は「System」>「Konsole」を選びます。
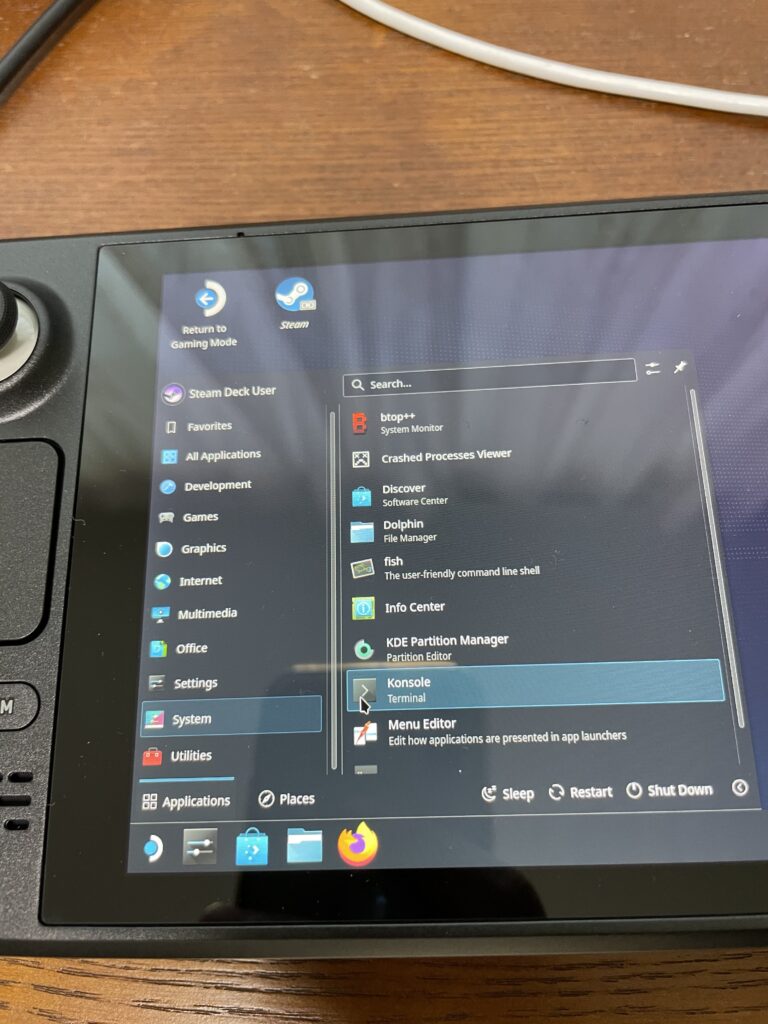
黒背景のやばそうな画面が立ち上がりますが、以下のコマンドを入力して実行します。
flatpak–useroverride –filesystem = / run / udev:rocom.microsoft.EdgeこのページをSteam Deckで開いて、コピーして貼り付けることが絶対推奨ですw
Steam Deckでブラウザを開いて(ダウンロードしたEdgeで)、my-gaming-life.netってURLバーに打てば、アクセスできますので。
ちなみにコピーは右のトラックパッドでドラッグするとハイライトできるので、コマンドをハイライトしたらLトリガーを押して、メニューからコピーし、KonsoleでもLトリガーメニューから貼り付けてください。
さらについでに、実行のためのEnterキーですが、コマンドの最後をクリックしてカーソルを出し、キーボードを出してEnterを押せばよいです。
Steamライブラリの起動オプションを設定する
あともう少しです!
デスクトップにある「Steam」アイコンをダブルクリックし、Steamを開きます(デスクトップモードのままです)。
左メニューの「Microsoft Edge」を選び、Lトリガーメニューから、「プロパティ」を選びます。
立ち上がったウインドウの下部に「起動オプション」というのがあると思います。
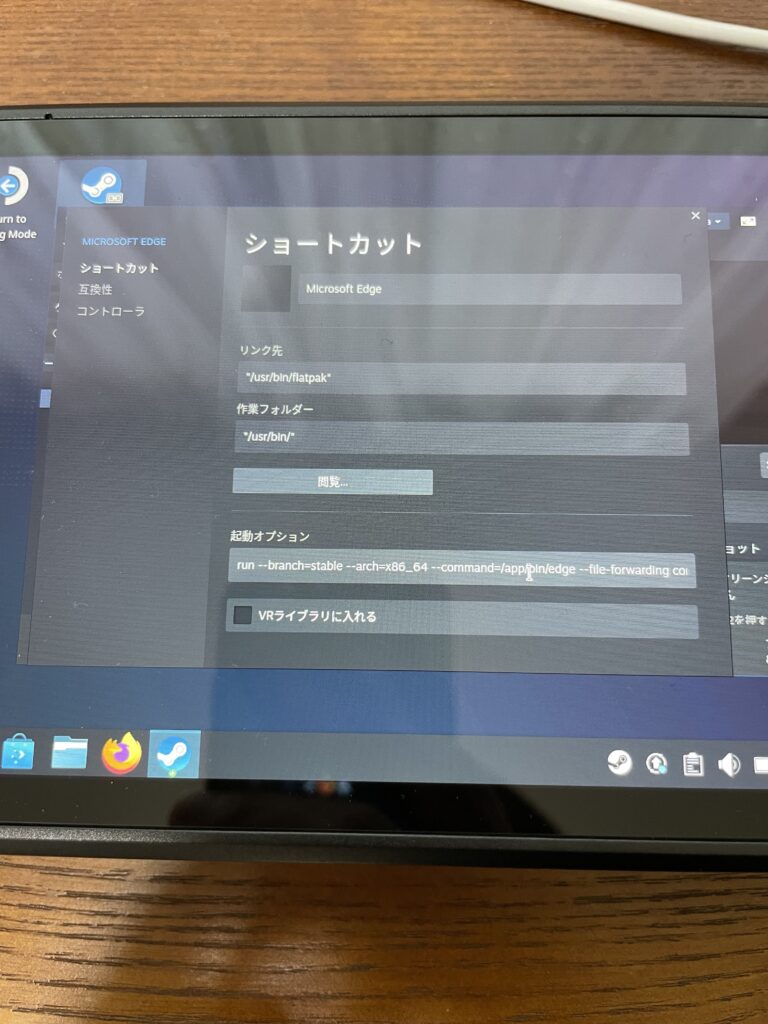
そこに以下の文字列を追加します。
--window-size=1024,640 --force-device-scale-factor=1.25 --device-scale-factor=1.25 --kiosk "https://www.xbox.com/play"
注意点として、最初に書いてある文字は消さずに、最後の部分に半角スペースを入れてから、上記の文字列を貼り付けてください。
コントローラレイアウトを設定する
そして最後の仕上げです!
このままでSteam Deckのコントローラが動かないので、設定が必要です。
Microsoft Edgeの右歯車メニューをクリックし、「管理」>「コントローラレイアウト」を選択します。
立ち上がったウインドウから「レイアウトを編集」を選択し、「高精度のカメラ/エイム機能を持つゲームパッド」を選択します(他のでもいけるのかもしれません)。
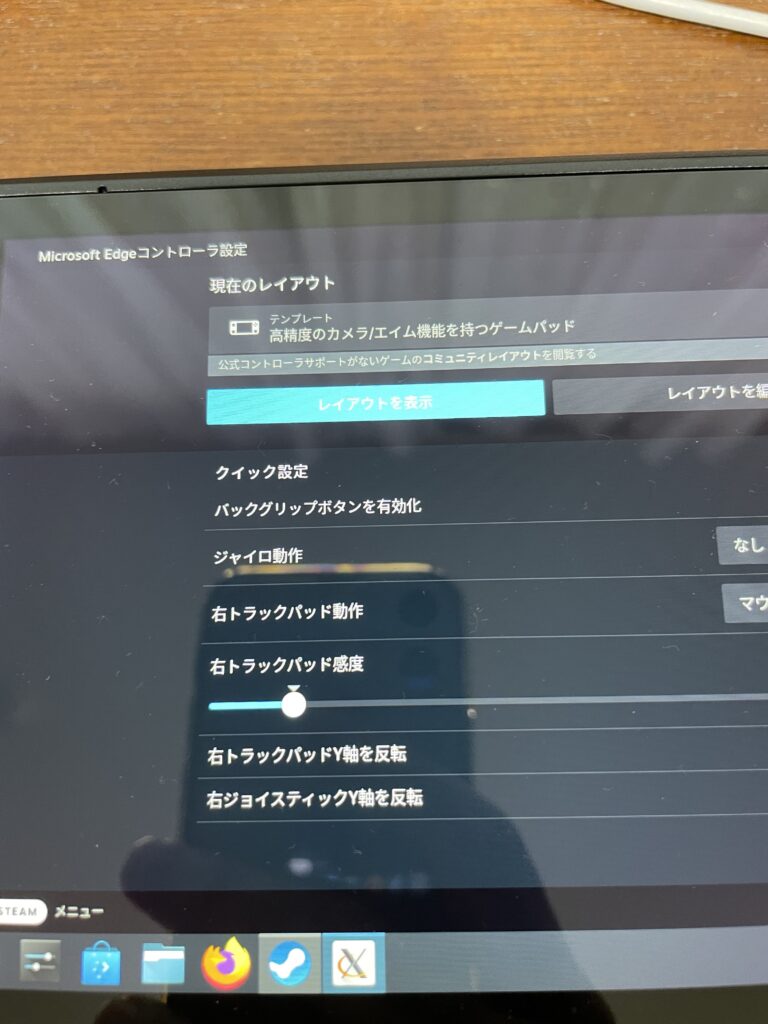
あとはいつものゲーミングモードに戻ると、ライブラリにMicrosoft Edgeがあり、「プレイ」を押すと、Xbox Game Passのページにつながり、ゲームをプレイできるようになっています
Steam Deckに関する他情報は以下にも書いてますので、ご興味あれば。





